Come abbiamo visto nei post precedenti, Google Analytics 4 permette di tracciare in automatico alcuni tipi di conversione (es. l’acquisto) o di rendere un evento una conversion semplicemente cliccando sul toggle presente nel report “All Events”.
La domanda però sorge spontanea: posso inserire un evento come conversione ma.. se dovessi settare un evento custom senza passare tramite codifica (hardcoded o via google tag manager), come posso fare?
Ad esempio: nella versione Universal Analytics posso creare un goal utilizzando le pageview, in GA4 come si traduce questa tipologia di obiettivo?
Più facile a farlo che a scriverlo 🙂 Vediamo assieme gli step necessari (oppure a fine post trovi il video riassuntivo.. occhio che ti monitoro eh 😀 )
Custom Conversion in GA4
Partiamo da un esempio: voglio inserire come conversione la visualizzazione della pagina /contatti/ del mio sito web –> https://www.enricopavan.com/contatti/
Ovviamente non posso settare l’evento “page_view” come conversione in quanto tutte le pagine viste diventerebbero una conversione, quindi:
-
- Andate all’interno dell’interfaccia Events > All Events
- In alto a destra cliccate su “Create Event” (bottone blu)
3. Vi si aprirà la schermata di creazione dell’evento
4. A questo punto bisogna dare un nome significativo all’evento, in questo caso “contatti_goal”; successivamente, passate alla sezione “Matching Conditions” e inserite nel field “Parameter” il parametro che identifica la vostra conversione: nel nostro caso selezionare “page_location” dal menu drilldown (o scrivetelo a mano). Successivamente selezionare l’operatore condizionale, ad esempio “contains”, ed inserire il valore del parametro di interesse: in questo caso enricopavan.com/contatti/. Se tutto vi sembra settato correttamente, cliccate su Save.
5. A questo punto andate su “Events > Conversions” e cliccate il pulsante in alto a destra “New Conversion Events” e, una volta visualizzata il form, inserite lo stesso nome dell’evento appena creato. Di default troverete l’evento con il toggle attivato.
Verifica della custom conversions
Ora basta generare l’evento all’interno del sito, nel nostro caso basta visualizzare la pagina di contatti del sito, e visualizzare la scheda “Real Time”. In questo report, se avete configurato tutto correttamente, lo troverete sotto “Event Count by Event Name” e sotto “Conversion by Event Name”.
Conclusioni Custom Conversion GA4
Come potete vedere, creare un evento di conversione customizzato diventa abbastanza semplice tramite l’interfaccia di GA4 e a volte, come nell’esempio visto, non serve neanche passare attraverso modifiche al codice o google tag manager di turno.
Attenzione però che l’evento non lo vedrete subito appena creato all’interno di All Events in quanto GA4 lo sta rilevando e ci mette qualche ora a far visualizzare le customizzazioni generate.
Qui il video riassuntivo 🙂
Corso Google Analytics 4
Vuoi imparare ad utilizzare meglio Google Analytics 4: Scopri i corsi su GA4 che abbiamo attivato per il primo semestre 2021!

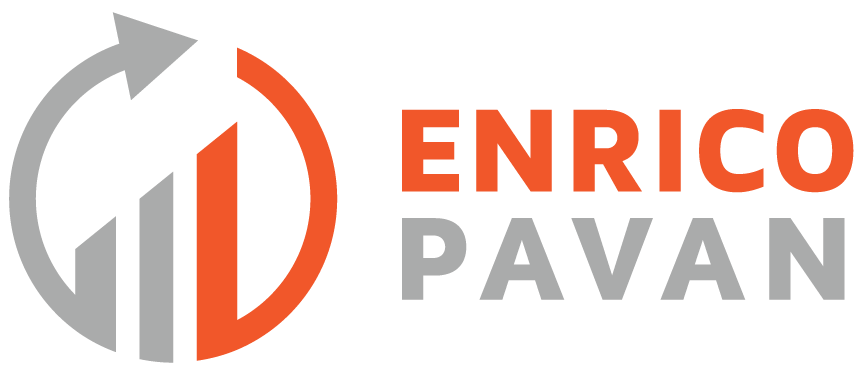
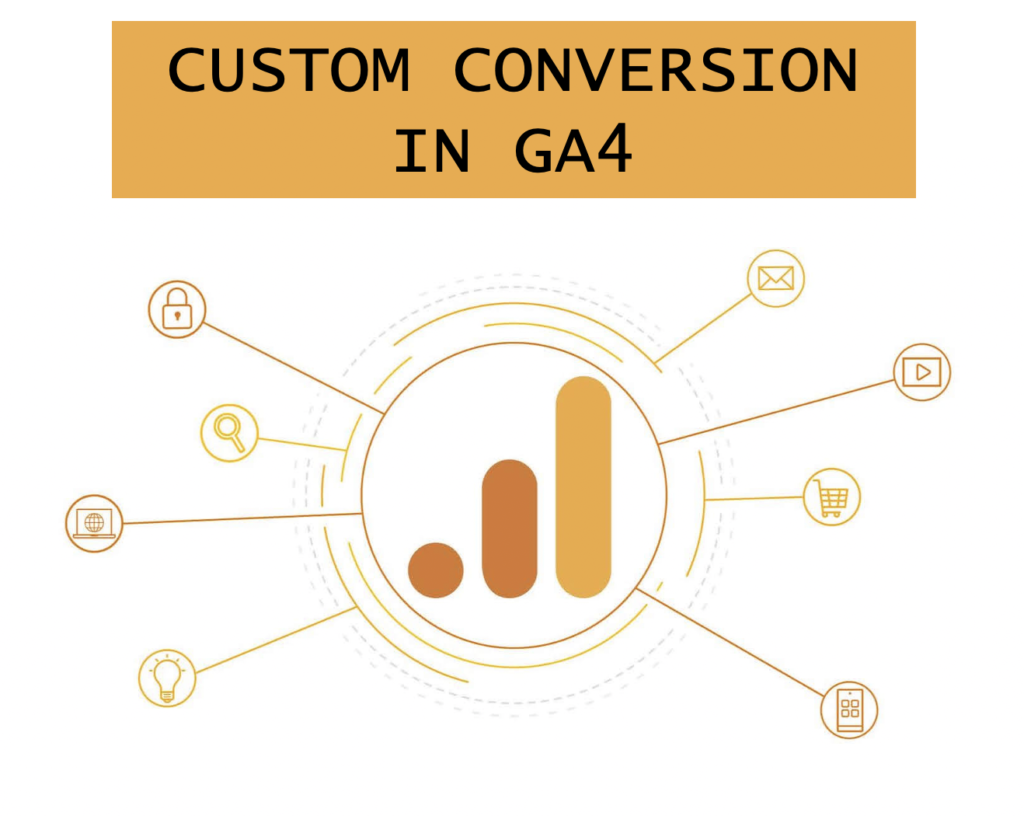
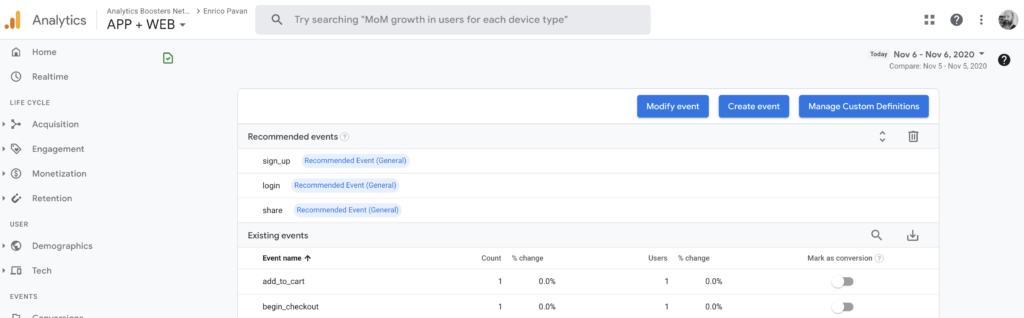
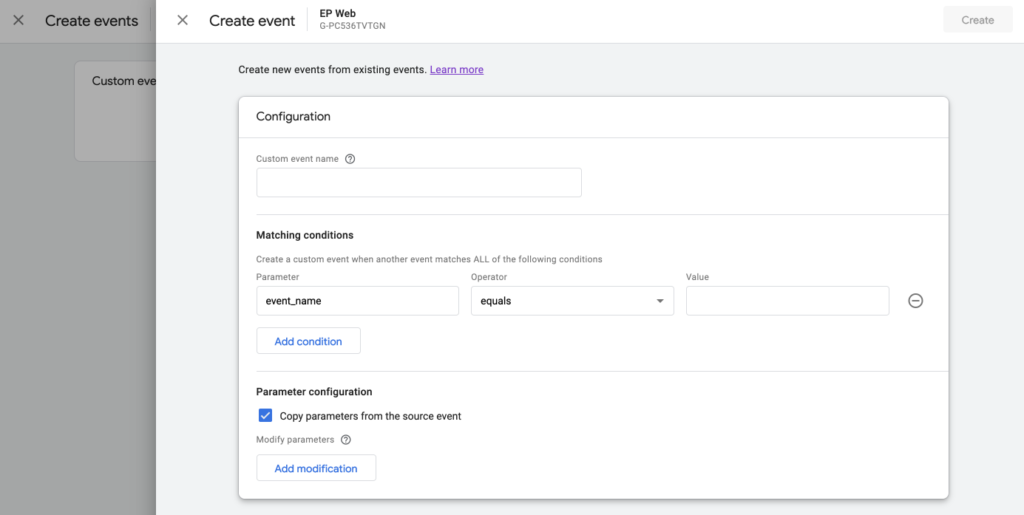
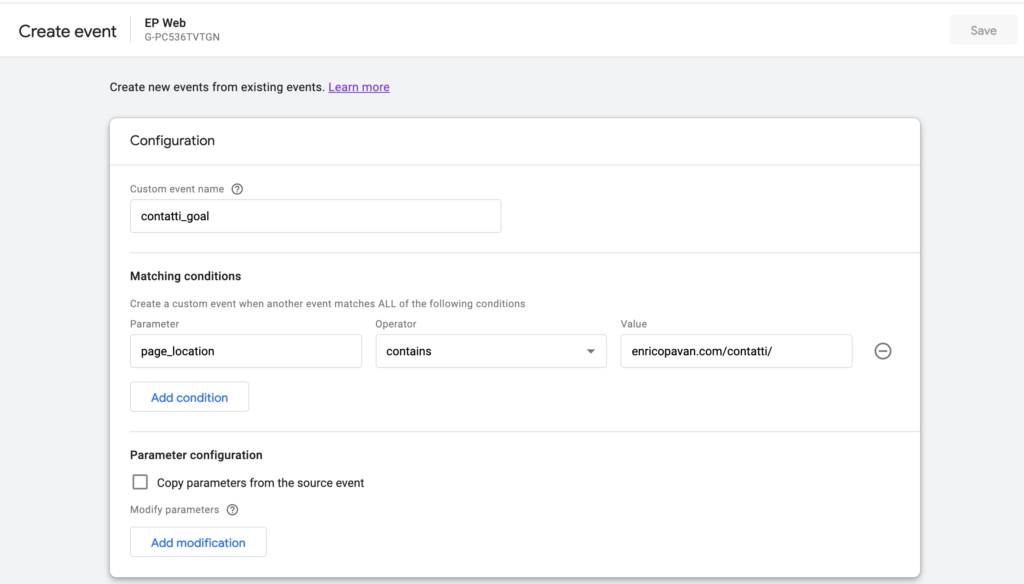
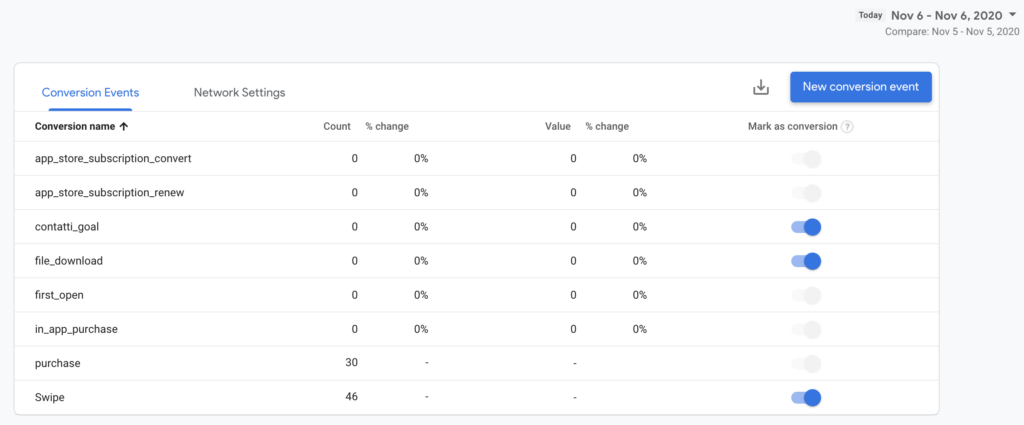
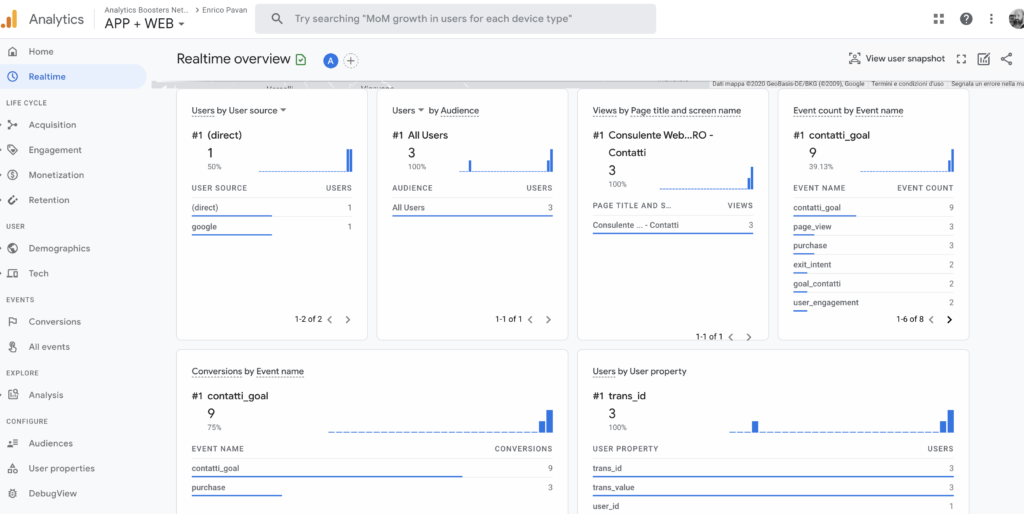
Fabrizio
Ciao Enrico.
Mi trono un po’ spiazzato con GA4.
Mi sai consigliare una guida alla migrazione che sia, per te, valida?
Grazie mille.
admin
Ciao Fabrizio,
secondo me puoi seguire quanto riportato qui: https://ken-williams.com/category/guide/project-setup/
Ti anticipo che nel 2021 prevediamo altri webinar dedicati a GA4 🙂
Giuseppe Says :
Ciao Enrico
dopo aver creato l’evento e averlo inserito in New Conversion Events, al refresh scompaiono dalla lista “eventi di conversioni”
admin
Ciao Giuseppe,
devi aspettare 24h per vedere l’evento nelle liste. Se refreshi per GA4 non esiste e quindi non te lo fa vedere
Vassilis
Ciao grazie per la guida ma ho una domanda: tutto funziona come da te descritto ma non riesco in nessun modo ad aggiornare la colonna totale entrate relative a quell’evento, nonostante venga riconosciuto come conversione esattamente come succede a te. L’unico modo per riuscire ad aggiornare la colonna delle entrate è quello di usare un evento standard di tipo purchase. Il problema è che ho diversi punti di acquisto nel sito e vorrei rinominarli in un modo piu leggibile tipo acquisto_da_form, acquisto_da_contatto, acquisto_da_whatsapp ecc. Ho provato ad usare il bottone modifica evento impostando come evento purchase e rinominandolo in base ai parametri che invio, ma nonostante tutto sembri funzionare(conversione, rinomina ecc) la colonna delle entrate non si aggiorna. Hai suggerimenti?
grazie
admin
Ciao,
per darti una risposta esaustiva dovrei debuggare il sito e valutare il problema 🙂
Eventualmente mandami qualche info in più via form di contatto.
Grazie
baga
Ciao Enrico, grazie per la guida.
Quando provo a creare un nuovo evento mi esce questo messaggio di errore: “Dati non validi. I dati potrebbero essere obsoleti; aggiorna la pagina e riprova.”
Ho provato ad aggiornare la pagina ma l’errore si ripresenta e non riesco a procedere.
Grazie in anticipo per un eventuale aiuto!
Enrico
Ciao,
per risponderti avrei bisogno di uno screenshot.
Se riesci manda pure alla mail che trovi nei contatti.
Grazie