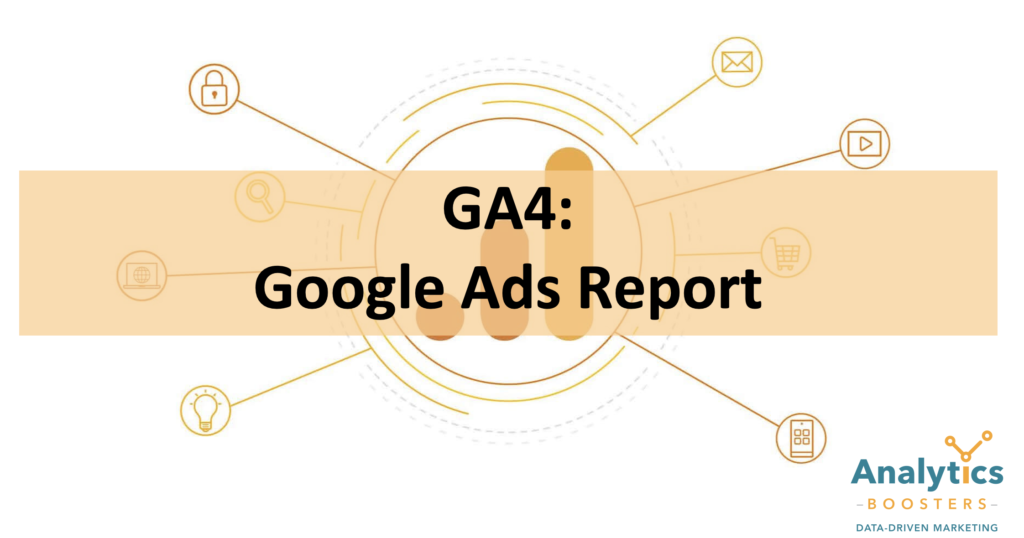
[Update 25/11/2022]
Ogni tanto i fantasmi di Google Analytics Universal riappaiono in GA4, soprattutto quando non si trovano gli stessi report da una parte all’altra.
Ovviamente il focus è relativo report di Google Ads in Google Analytics 4.
Ovviamente, elemento necessario per procedere con l’analisi dei dati è collegare l’account di Google Ads con GA4 in modo da poter importare i dati di costo del primo nel secondo e di poter uploadare in GAds le audiences e conversion del secondo.
Il collegamento è molto semplice da fare, basta andare nella property di GA4 > Product Linking > Google Ads Linking e scegliere l’account da agganciare. Vi ricordo che per fare questa operazione bisogna essere admin di GAds e avere il grant di modifica in GA4. Consiglio: quando si collegano gli account, è opportuno spuntare il thick su “auto tagging” così non si perdono dati per strada.
Bene, ora che gli account sono collegati, dove sono i dati di Google Ads? In un report “standard” di quelli proposti?
Ni, nel senso che si possono recuperare alcuni dati relativi alle campagne – a livello di dimensioni – ma non a livello di metriche, dove mancano tutti i dati di costo, come ad esempio il cpc. Bisogna quindi passare alla sezione Explore di GA4!
Google Ads nella sezione Esplorazione di GA4
Per ottenere i dati di costo bisogna creare un report ad hoc all’interno della sezione Esplorazione di Google Analytics 4.
Grazie al gran numero di dimensioni e metriche che vengono fornite da GA4 è possibile creare report puntuali e molto dettagli a seconda delle esigenze.
In questo caso il focus è posto ovviamente sui dati di GA4 e Google Ads.
Creazione Report Google Ads – Exploration
Per prima cosa, dopo aver fatto accesso alla sezione Exploration di Google Analytics 4, scegliere “blank” e nella casella “Tecnique” scegliere “Free Form” e con visualizzazione la versione tabellare.
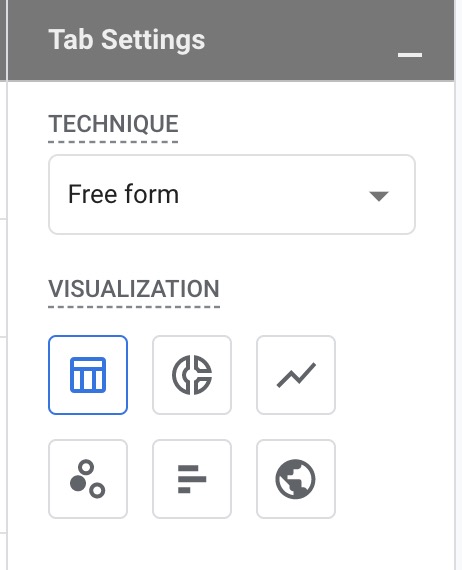
Selezione delle metriche di Google Ads in GA4
Ora, bisogna scegliere le metriche da visualizzare. Per farlo basta cliccare sul + presente a fine prima colonna alla voce “Metrics”.
Si aprirà un nuovo layer a destra con una serie di metriche. Effettuare una ricerca “Google Ads” tramite la search integrata spuntate le metriche come indicato nello screenshot e cliccare su Apply:
- Google Ads Cost
- Google Ads Clicks
- Google Ads Impressions
- Google Ads Cost per click
- Google Ads video cost
- Google Ads video view
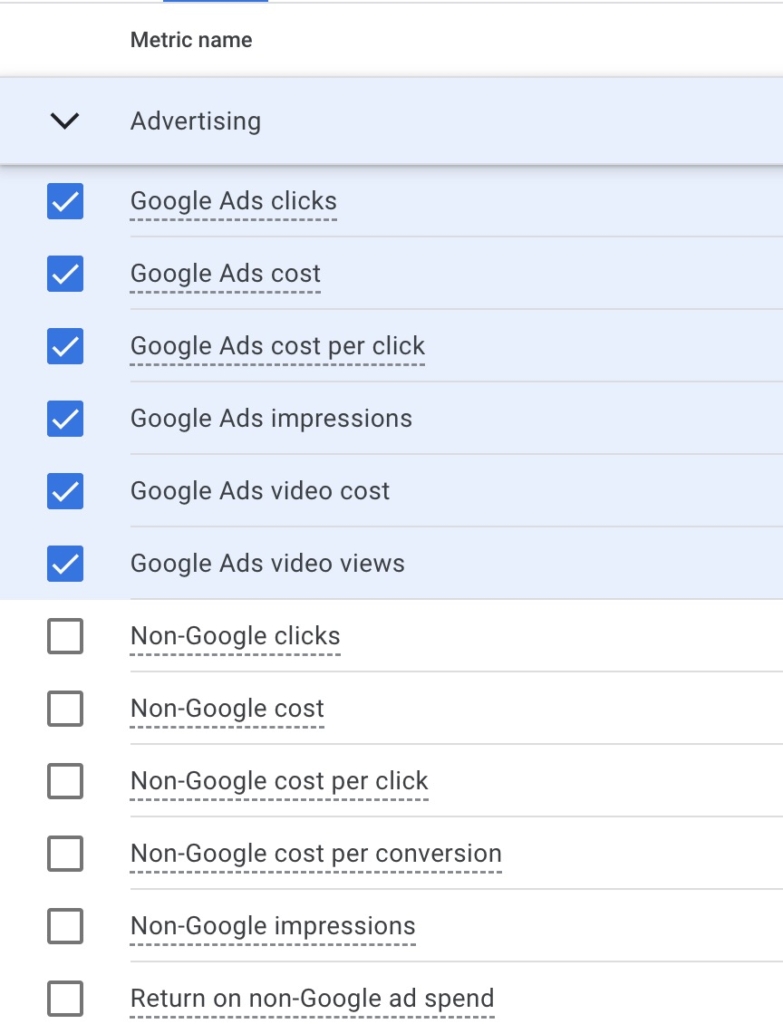
Le rimanenti metriche sono relative ai dati di costo relativi alle piattaforme non Google Ads che sono state importante in GA4 tramite lo strumento di import (es. dati di costo delle campagne Facebook o Bing).
Selezione delle dimensioni di Google Ads in GA4
A questo punto bisogna scegliere la/le dimensione/i per riga.
Come per il punto precedente, basta accedere alla sezione Dimensions e cliccate il pulsante + e successivamente cercare e selezionare le dimensioni di Google Ads cdi interesse.
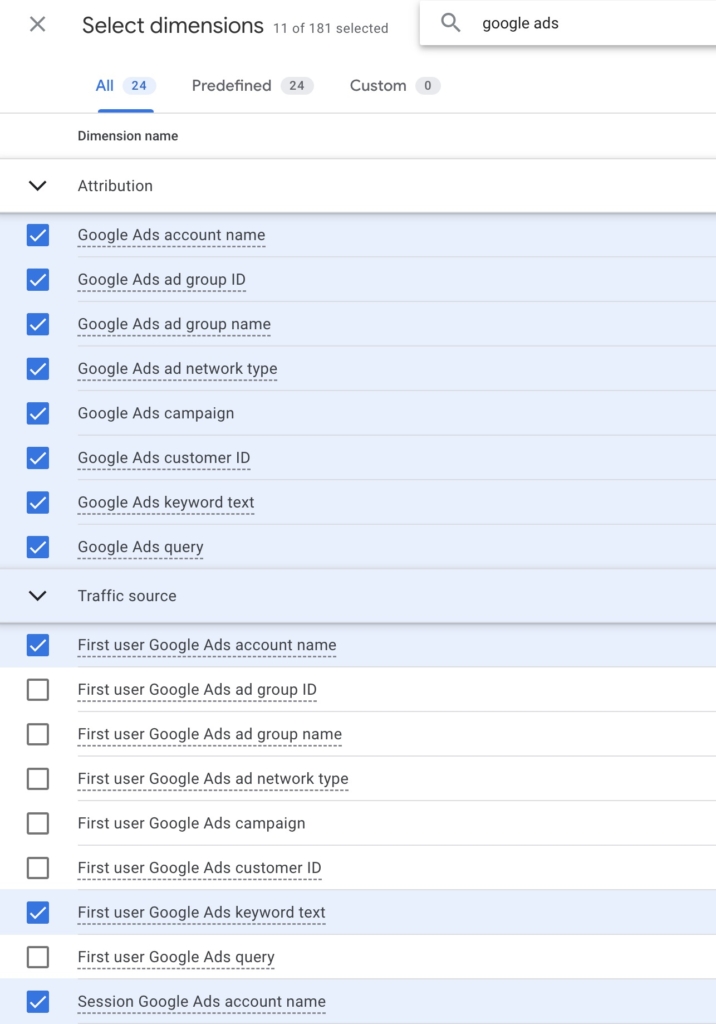
Bisogna fare attenzione alla scelta della tipologia: First User vs Session vs Attribution. A seconda della scelta l’analisi dei dati cambia.
Oltre che come riga, è possibile utilizzare una dimensione anche come colonna, in modo da creare una sorta di tabella pivot.
Visualizzare il report Google Ads in GA4
Una volta inserite le dimensioni nelle righe e nelle colonne e le metriche nella sezione dedicata ai valori, verrà generato un report simile a questo:
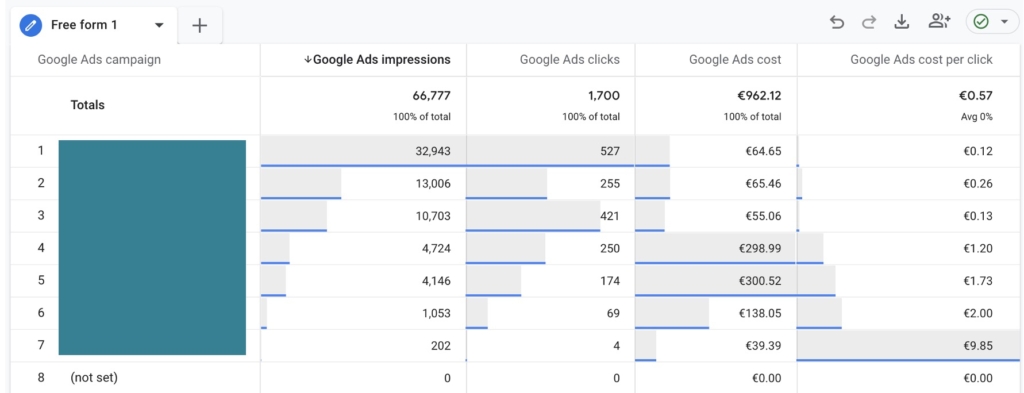
Migliorare il report Google Ads in Google Analytics 4
Il report riportato precedentemente è ovviamente migliorabile, inserendo delle metriche ed eliminando alcuni dati che non risultano di interesse, come ad esempio il (not set).
1. Aggiungere nuove metriche al report
Per migliorare la leggibilità e l’actionable del report è possibile ora aggiungere anche le metriche relative a:
- Conversions
- Session Conversion Rate
- User Conversion Rate
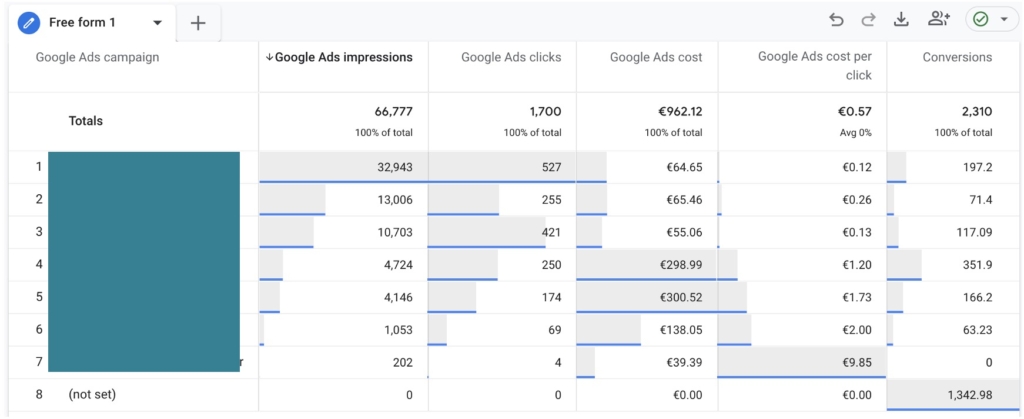
2. Eliminare il (not set) dall’esplorazione
Per eliminare il dato (not set) dal report è sufficiente cliccare con il tasto destro sull’elemento scelto e selezionare “Exclude selection”
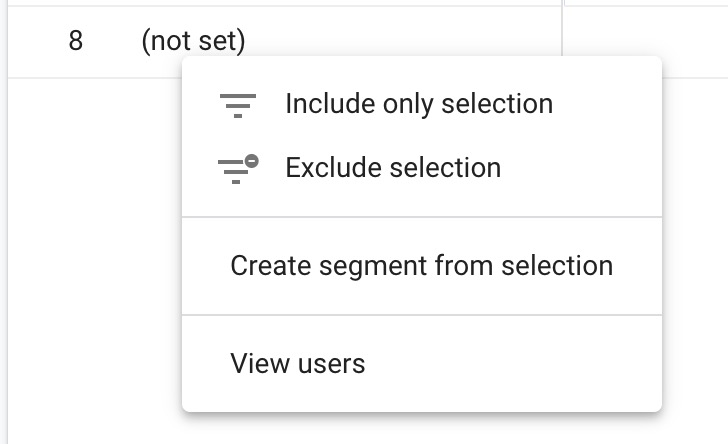
3. Analisi approfondite di Google Ads
Grazie alla tipologia di configurazione di GA4 è possibile generare analisi approfondite tramite “nested dimensions” ovvero tramite l’integrazione di più dimensioni in un’unica tabella.
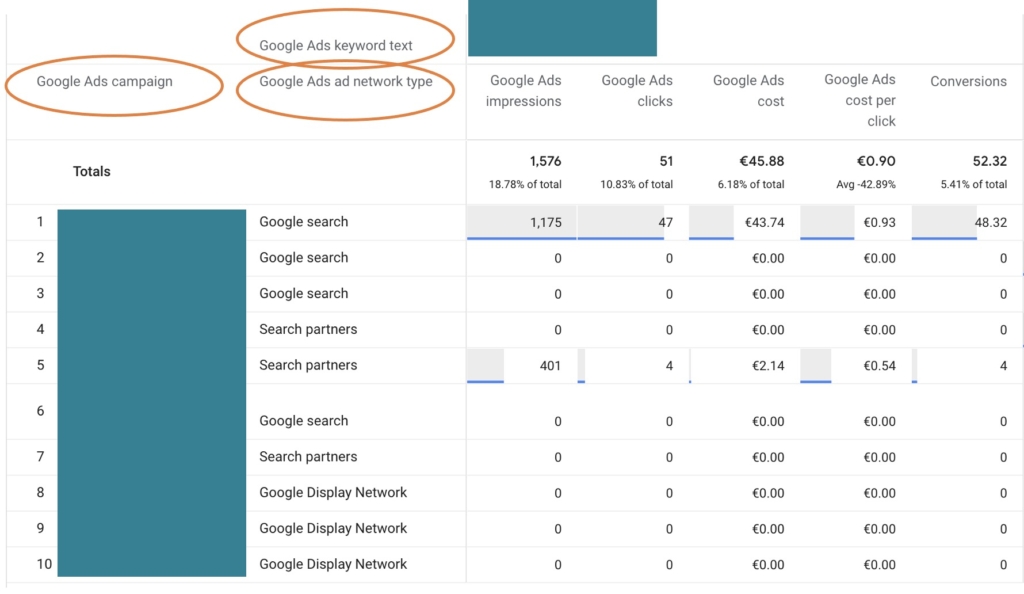
Migliorare l’analisi dei dati di Google Ads tramite GA4
Se vuoi conoscere come migliorare le analisi dei dati delle campagne advertising tramite Google Analytics 4 per migliorarne le performance ed apprendere come GA4 può essere lo strumento per incrementare insights, leads ed acquisti, ti consiglio di iscriverti al GA4 Day: primo corso di una giornata in Italia dedicato a GA4! Ti aspettiamo il 16/02/2023 a Milano! Approfitta dell’early bird ticket!

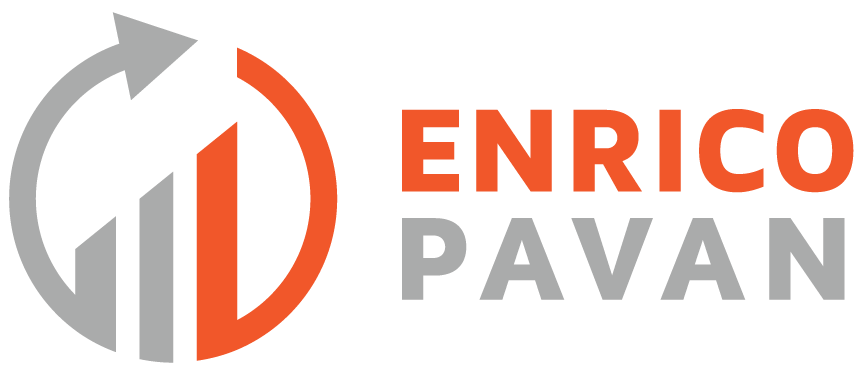
Leave a reply