
Forse non te ne sei accorto, ma da tempo a questa parte Google Data Studio sta rilasciando parecchie novità. Settimana scorsa abbiamo visto il data blending e come può essere utilizzato (spoiler: piccolo update nel post 🙂 ); ora, invece, è il turno dello “Spazio di Esplorazione” dei dati.
Di cosa si tratta? Cercando di riassumere al massimo, possiamo dire che lo Spazio di Esplorazione di Google Data Studio permette di generare una sorta di “mining” sui vari widget presenti nel nostro report, inserendo filtri e andando quindi a segmentare direttamente le informazioni all’interno del software.
Di seguito una mini guida passo a passo di questa nuova ed interessante funzionalità.
Google Data Studio Explorer
Purtroppo in lingua originale suona meglio, la traduzione in italiano lascia sempre un po’ a desiderare… da questo momento lo chiameremo GDS Explorer.
- Per prima cosa, quando accedete a Google Data Studio, sulla sinistra troverete una nuova voce, come indicato nello screenshot:
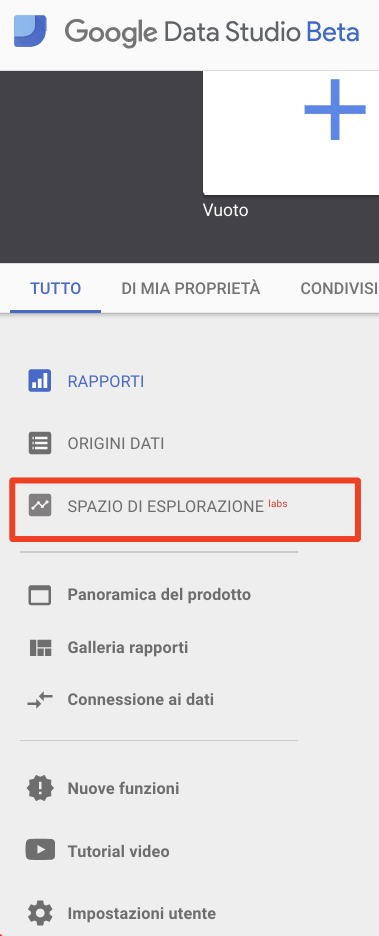
2. Una volta cliccato vi ritroverete in un nuovo ambiente dedicato a Google Data Studio Explorer. Come per qualsiasi tipo di prodotto Google, per creare un nuovo elemento, semplicemente cliccate sulla “+” blu in basso a destra.
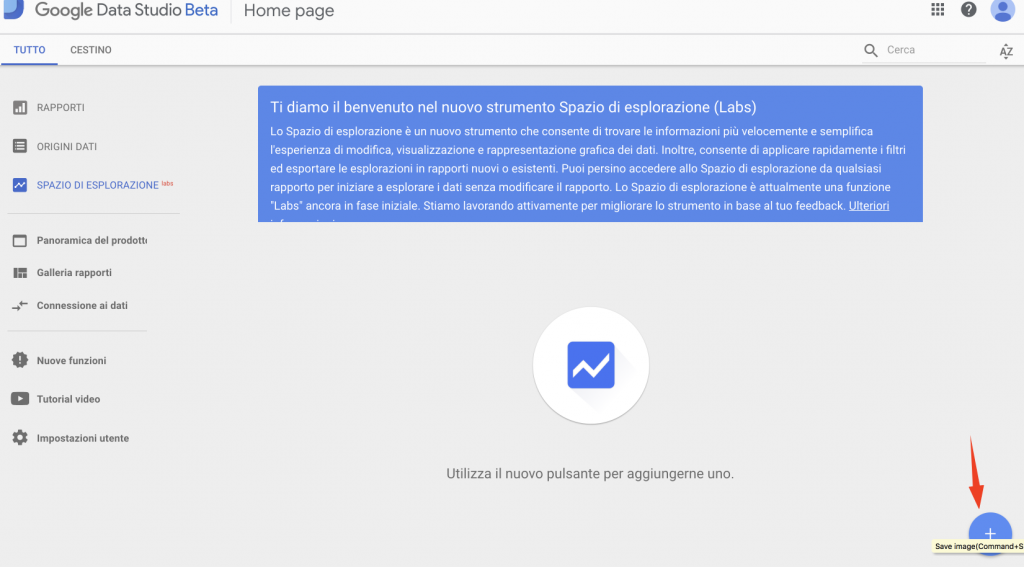
3. Scegliete quindi l’origine dei dati che volete associare a GDS Explorer
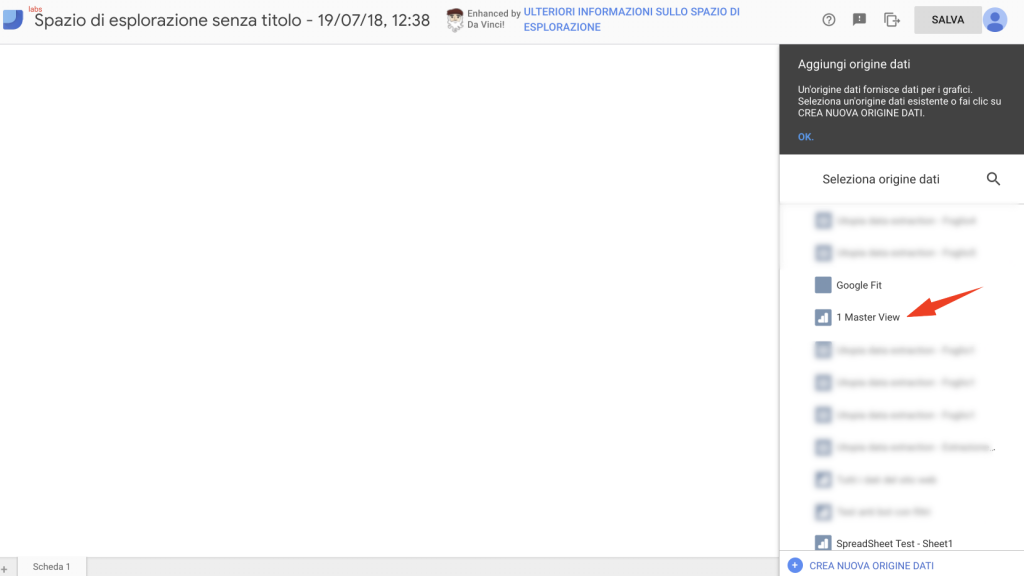
4. A questo punto, di default, vi si presenterà una tabella con dimensione “Sorgente” e come metrica “Sessioni”. Come si vede dallo screenshot sotto, nel box rosso sono evidenziati tutti gli elementi “classici” di un widget di Google Data Studio e, anche in questo caso, sono modificabili a piacimento. Nel box verde, invece, sono riportati tutti i filtri che potete inserire all’interno del box bianco in alto (vedi freccia verde).
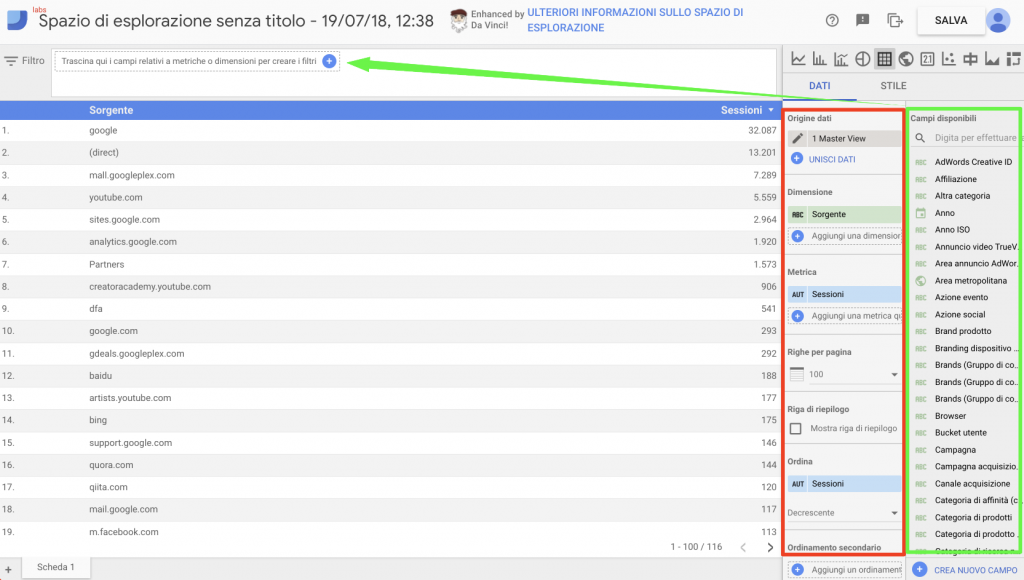
5. Nel nostro caso, dato che la sorgente dati scelta è quella di Google Merchandise Store – 1 Master View, più che sorgenti e sessioni, siamo interessati a capire quali prodotti hanno generato maggiori entrate e la quantità media venduta per singolo item. Cambiamo quindi dimensioni e metriche come evidenziato nello screenshot.
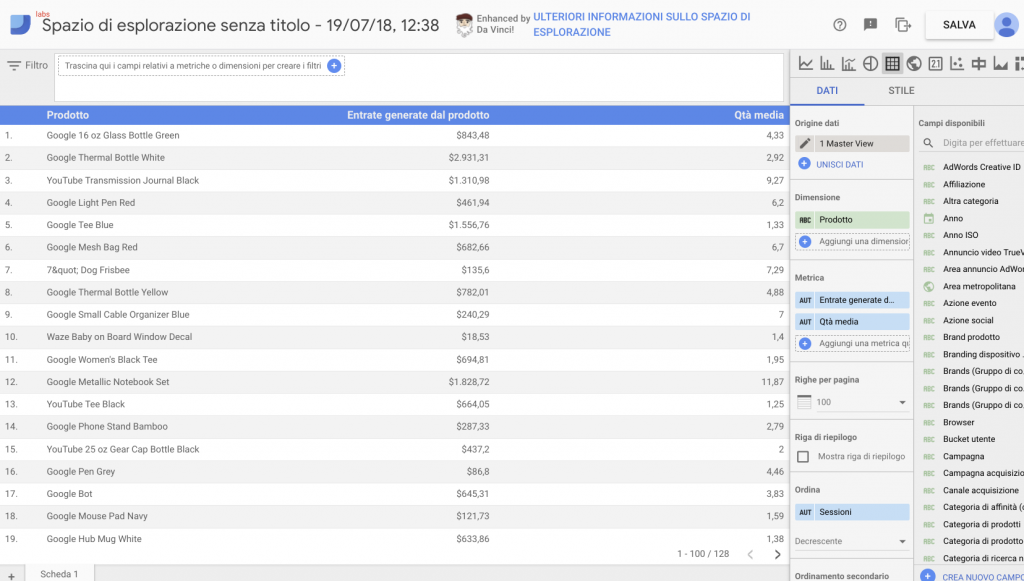
6. E cosa cambia da una tabella base? Beh ora andiamo ad inserire i Filtri per Browser e per Default Channel Grouping. Singolarmente facciamo drag-n-drop dalla colonna di destra verso il panel dedicato ai filtri.
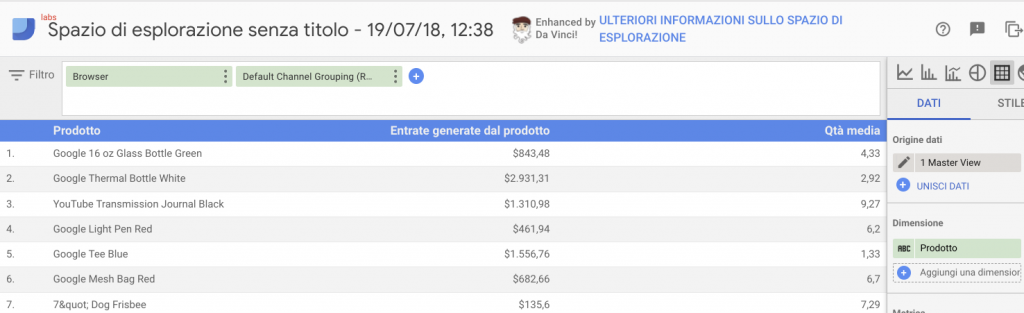
7. Ora voglio vedere la resa dei mei prodotti per il solo browser Chrome del canale Organico. Semplicemente basta cliccare, singolarmente, sui filtri e selezionare “Chrome” (Solo) e “Organic Searches” (Solo) e non dimenticarsi di cliccare su Applica in entrambi i filtri.
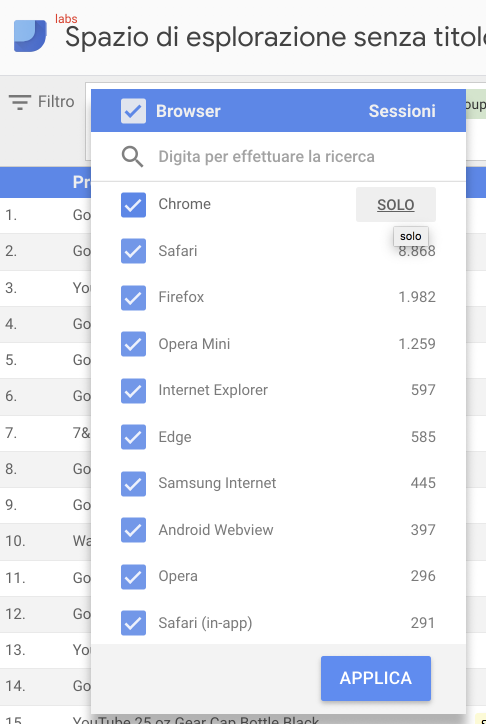
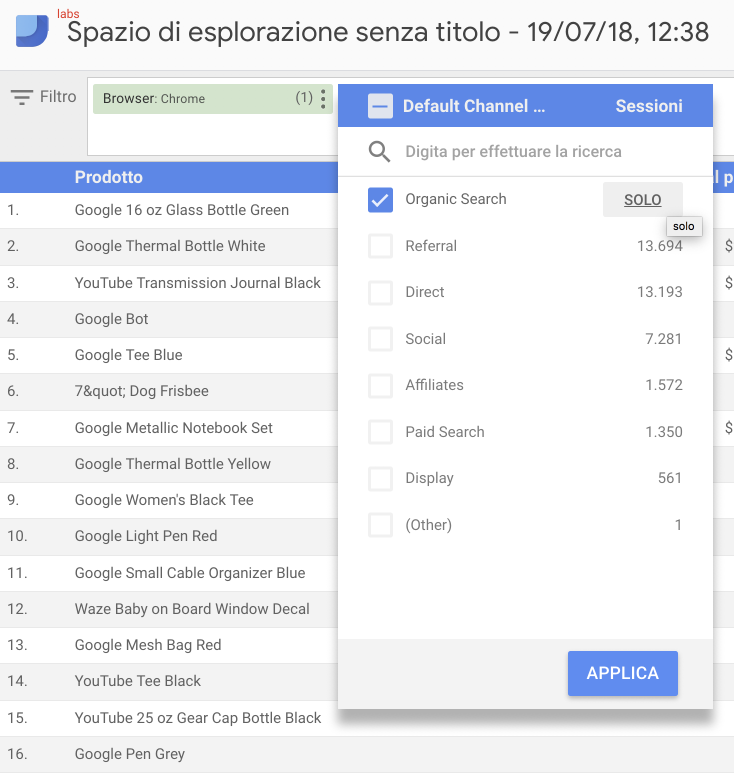
8. Una volta selezionati i filtri otterremo quindi il report con i dati di interesse. Di Default rimane una tabella ma si può modificare come un qualsiasi widget di Data Studio, basta utilizzare gli elementi grafici nel box in rosso in alto a destra. Inoltre, come un foglio di lavoro, è possibile inserire più “tab” per creare ulteriori “esplorazioni”
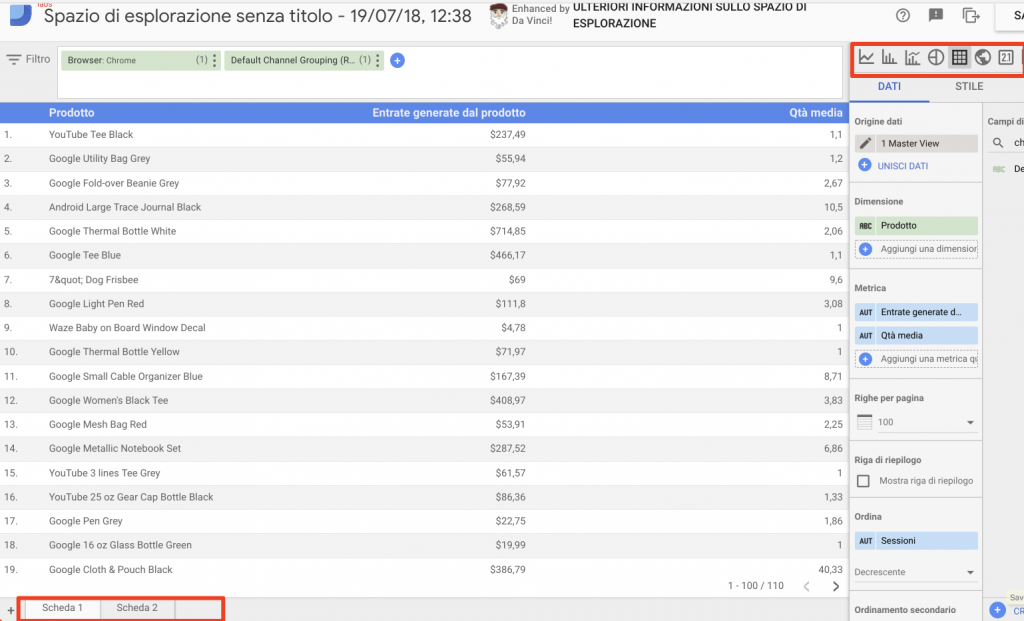
10. La funzione Google Data Studio Explorer è inoltre disponibile direttamente dai widget del nostro report, basta cliccare col tasto desto e selezionare “Esplora” e ripetere i punti dal 4 al 9
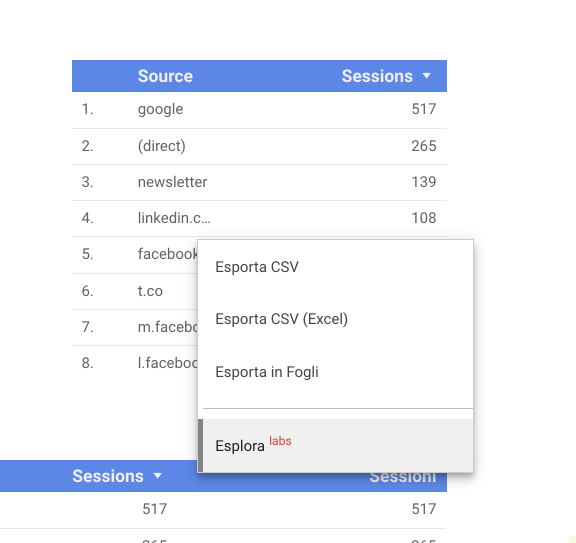
Sicuramente Google Data Studio Explorer è un ulteriore passo avanti verso una soluzione più completa e che sia rapportabile in toto ai Leader di mercato come Tableau e Qlik. Diciamo che è un’inizio di data mining e che per ora può già dare ottimi risultati.
Tu l’hai già provato? Cosa ne pensi?
Ti ricordo, inoltre, il gruppo Facebook dedicato a Google Data Studio e Google Optimize: Fatti di Optimize e Data Studio!

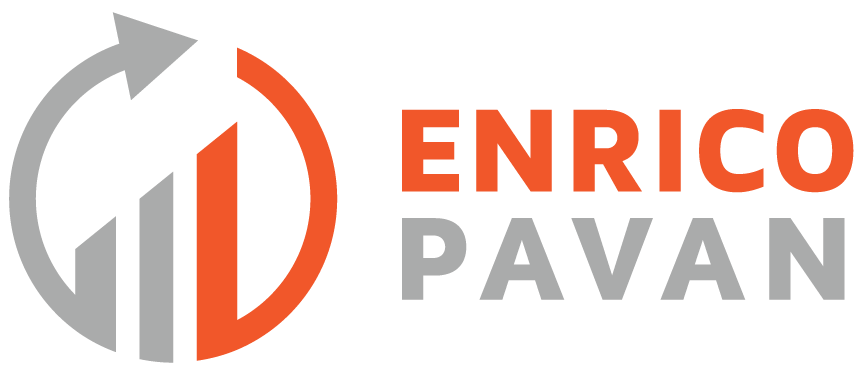
Leave a reply