Le metriche calcolate, o customizzate che dir si voglia, sono una di quelle features richieste a gran voce ogni anno al Summit di Google Analytics. In questo caso, da fine ottobre circa, Big G. ci ha accontentato e ha rilasciato questa funzionalità su tutti i profili tutte le viste di Google Analytics (Standard e Premium); noto però, analizzando molti account, una bassa propensione all’utilizzo di questo strumento, forse a causa anche di una non semplice spiegazione da parte di Google.
Metriche Calcolate Google Analytics: cosa sono e 5 esempi utili per tutti
Cosa sono le metriche calcolate?
Con il termine Calculated Metrics in Google Analytics si intendono tutte quelle metriche che posso definire partendo dall’incrocio di metriche standard (es. Sessioni, Pageviews) o custom (es. numero di login, click sul tasto play). Per generare metriche calcolate basta utilizzare gli operatori matematici standard come addizione, sottrazione, moltiplicazione e divisione.
Esiste un limite al numero di possibili metriche calcolate?
Ovviamente sì! Se state utilizzando la versione standard di Google Analytics potete generare al massimo 5 metriche calcolate per vista; al contrario, se utilizzate Google Analytics Premium potete creare fino a 50 metriche calcolate per vista.
Dove vengono riportate queste metriche?
Al momento non sono visualizzabili all’interno dei report standard i Analytics, ma potete trovarle nei Custom Report, nei widget delle dashboard ed estrarle via API.
Dove si creano?
La creazione delle metriche calcolate avviene da pannello di amministrazione di Google Analytics > Vista > Metriche Calcolate (come riportato dallo screenshot sotto)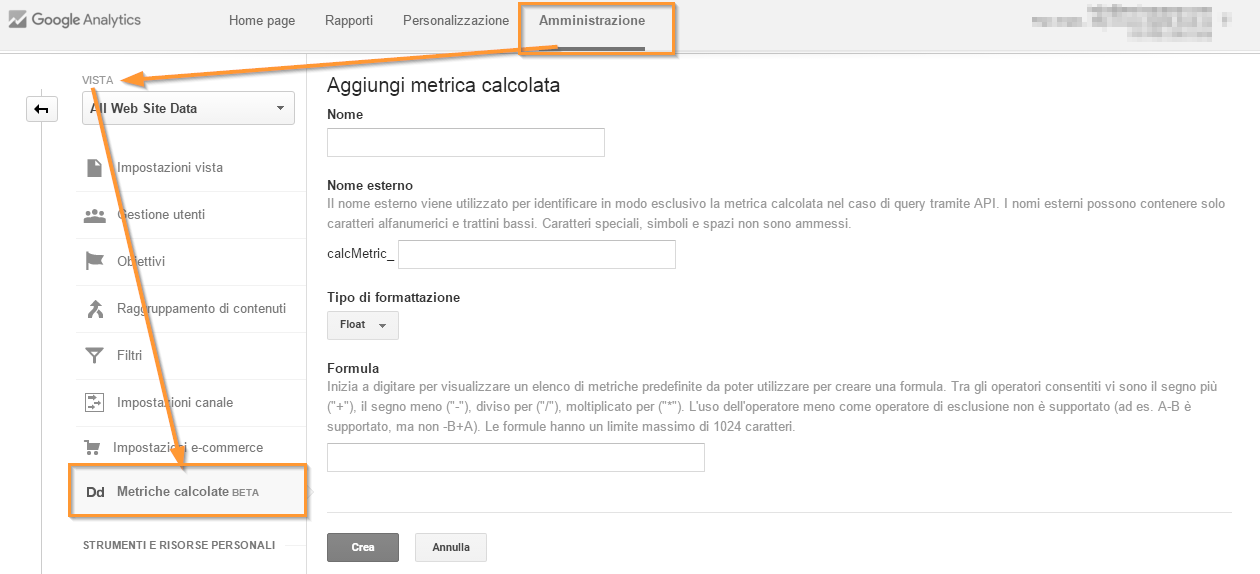
Come si può vedere dallo screenshot sopra riportato, per creare una metrica calcolata sono necessari
- Nome: Ovvero bisogna contrassegnare ciascuna metrica con un nome descrittivo, in modo da renderla facilmente individuabile in fase di creazione dei report;
- Nome Esterno: si popola in automatico con il nome che abbiamo immesso nel primo campo. Il nome esterno serve ad interrogare Google Analytics tramite le API
- Formattazione: possiamo scegliere tra 5 tipi di metriche calcolate
- Float: ovvero, numero con due decimali
- Intero: numero senza decimali
- Valuta: vengono inclusi due decimali. Il dato verrà riportato con la valuta della vista
- Ora: misura di tempo formata da ore:minuti:secondi
- Percentuale: il risultato conterrà il simbolo % e sarà composto al massimo da due decimali
- Formula: In questo campo bisogna specificare ciò che vogliamo sia calcolato. Gli operatori matematici possono essere +,-,*,/, è consentito l’uso delle parentesi () per calcoli più complessi e l’utilizzo di numeri puri, comprensivi di decimali; Da notare come le metriche che andiamo ad inserire in questo campo somiglino molto da vicino 🙂 alle “Variables” di Google Tag Manage
5 esempi di metriche calcolate
Di seguito le 5 metriche che possono essere utili a tutti
1. Numero di Download per utente
Questa metrica può tornar utile per stabilire a colpo d’occhio il numero di download di pdf, cataloghi, brochure, ecc per singolo utente.
Formula da applicare: {{Download}} / {{Utenti}}
Tipo Formattazione: Float
Nota: Download è una metrica custom che deve essere implementata
2. Numero di Form completate su numero di form visualizzate
Questa metrica può tornar utile per stabilire la conversion rate delle form all’interno del sito
Formula da applicare: {{Submit}} / {{Form View}}
Tipo Formattazione: Percentuale
Nota: entrambe le metriche devono essere implementate come custom metrics
3. Numero di Sessioni per Click AdWords
A quante sessioni corrisponde un click?
Formula da applicare: {{Sessioni}} / {{Click}}
Tipo Formattazione: Float
Nota: entrambe le metriche sono standard
4. Numero di Eventi ripetuti in una sessione
Quanti eventi vengono ripetuti durante una sessione?
Formula da applicare: {{Total Events}} / {{Eventi Unici}}
Tipo Formattazione: Float
Nota: entrambe le metriche sono standard
5. Revenue per utente
Media della revenue per utente
Formula da applicare: {{Entrate}} / {{Utenti}}
Tipo Formattazione: Valuta
Nota: entrambe le metriche sono standard
Sicuramente le custom metrics sono un’arma molto potente che possiamo utilizzare per capire ancora più nel dettaglio, sia le nostre attività di marketing sia le intenzioni degli utenti; trovo, al momento, limitante la possibilità di utilizzare solo 5 metriche nella versione standard.
Se vuoi conoscere come utilizzare al meglio le metriche calcolate, contattami!

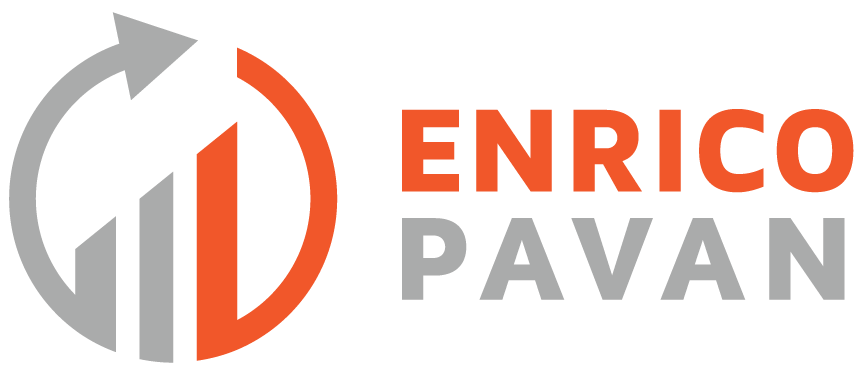

Massimo Fattoretto Says :
Sempre un passo avanti!
Bravo Enrico!
Francesco
Ciao Enrico, innanzitutto bell’articolo!
Ho provato la formula {{Revenue}} / {{Utenti}}, ma ho dovuto mettere {{Entrate}} al posto di {{Revenue}} per farla funzionare.
Domanda: dove posso trovare una lista delle etichette con i nomi esatti delle metriche utilizzare?
ciao
admin
Ciao Francesco, effettivamente errore mio in quanto ho impostato GA in eng 🙂
Grazie per la segnalazione.
Al momento non penso ci sia una lista con tutte le label utilizzabili: se attendi, a breve, proverò a pubblicare il listone in un commento a questo post.
Francesco Says :
Perfetto, grazie mille Enrico